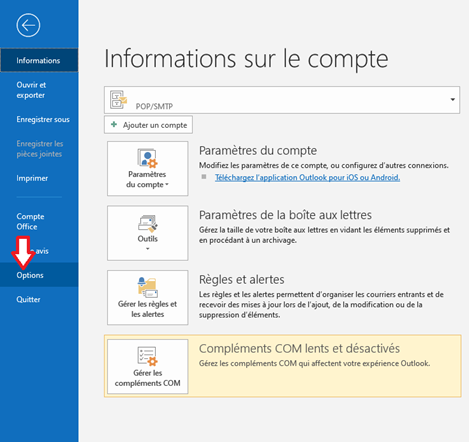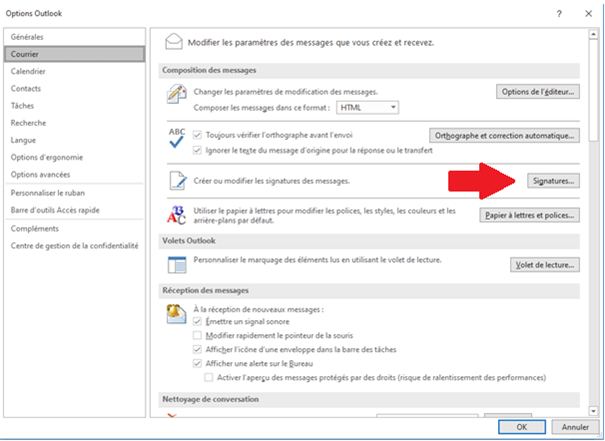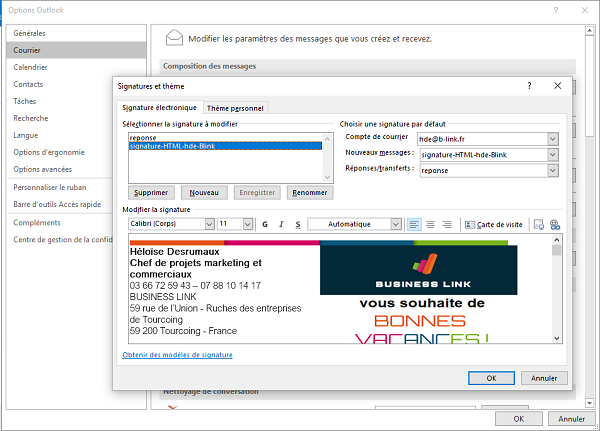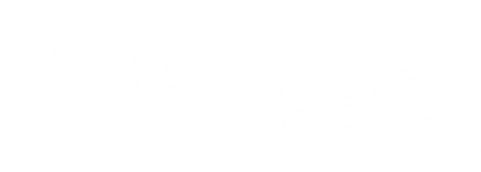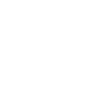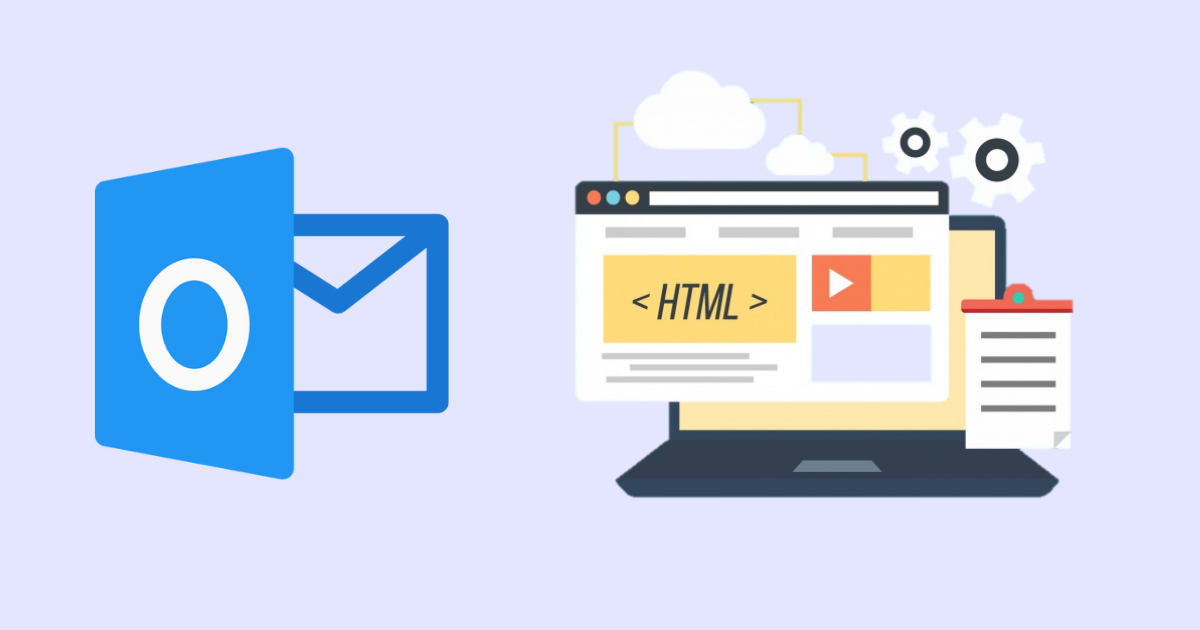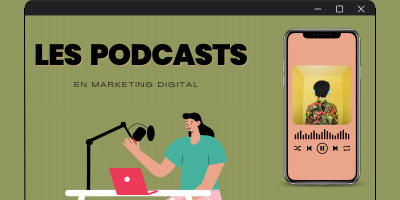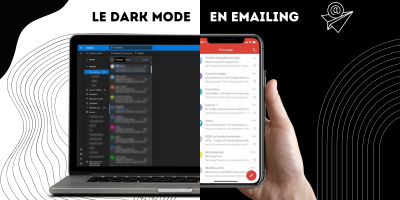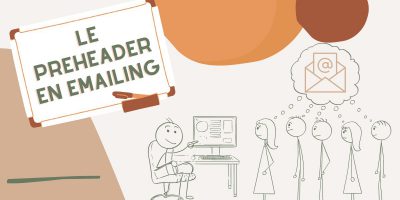Introduction
Parce qu’il est désormais essentiel de valoriser votre fonction et votre entreprise via votre signature email, vous apprendrez dans cet article à créer une signature dynamique via le code HTML.
Cette solution permet avant tout de créer des mises en page jusque-là impossibles avec la solution basique proposée par Outlook !
De plus, en mettant une image hébergée en ligne, vous pourrez facilement la changer pour tous vos collaborateurs, en un seul clic, sans passer par leurs boites de messagerie.
Alors, vous êtes prêts ?
PS : pas d’inquiétude pour les novices, un simple Word vous permettra d’achever cette mission !
ETAPE 1 - Création graphique de votre signature
Pour les plus novices en html : Il vous faudra ouvrir une nouvelle feuille dans Word et créer votre signature (Nom/Prénom + fonction + Téléphone etc.).
Pour les confirmés : Vous pouvez créer votre signature directement via un logiciel d’édition html. N’hésitez pas à incorporer un tableau afin de structurer votre signature et d’y faire apparaître le logo de votre société.
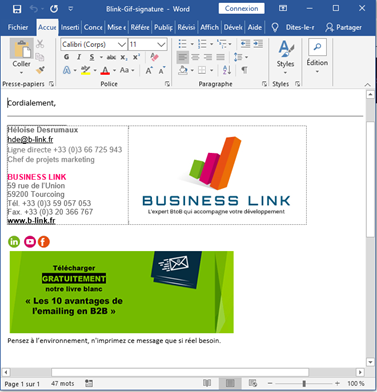
Une fois votre création achevée, vous allez pouvoir enregistrer votre signature sous le format *html (page web filtrée), directement dans le dossier « signatures » de Windows.
Pour cela, vous allez devoir trouver le répertoire « signatures » suivant (sous Windows 7) :
C:\Users\username\AppData\Roaming\Microsoft\Signatures\
Notre conseil : utilisez un nom explicite pour renommer votre signature avant de l’enregistrer !
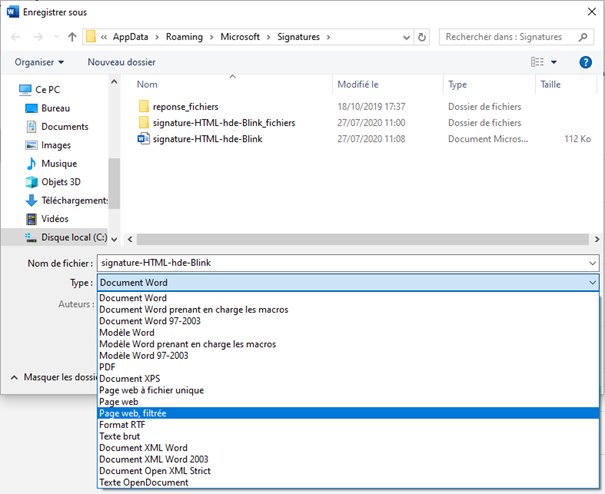
ETAPE 2 - Rendre l'image dynamique
Si votre document contient une image/un logo, Word va automatiquement modifier et/ou créer un nouveau chemin d’accès. Il vous faudra ainsi ouvrir de nouveau votre document via un logiciel « éditeur de code HTML » tel que Notepad++
Télécharger gratuitement :
via 01net
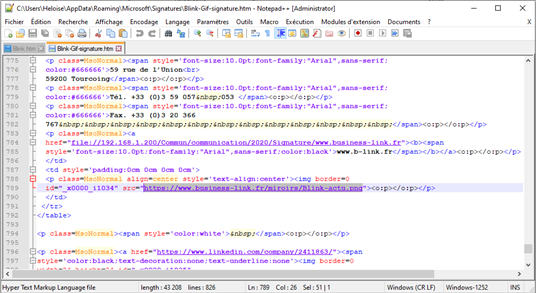
Une fois le document ouvert, allez directement à la ligne qui contient votre image et modifiez le lien par l’url de votre image.
-- CONSEIL SUPPLEMENTAIRE --
Si vous êtes vraiment novice, je vous invite à réaliser une recherche dans le document : cliquez simultanément sur les touches « Ctrl » et « F » de votre clavier ; une fenêtre s’ouvre et renseignez « src » dedans puis cliquez sur « Suivant » ; sans toucher aux paramètres.
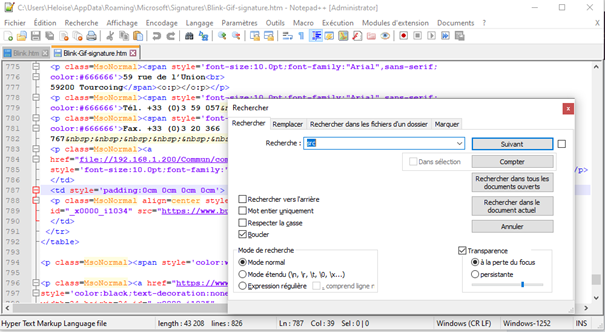
Tous les champs textuels comportant « src » seront alors mis en surbrillance :
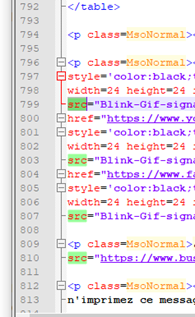
Cette technique permet de ne pas envoyer vos emails avec des PJ qui peuvent alourdir le poids de vos messages. De plus, en mettant une url, vous rendrez votre image dynamique. C’est-à-dire, qu’elle pourra être modifiée sur plusieurs comptes grâce à une seule action et cela modifie même les messages déjà envoyés.
Enregistrez ce fichier modifié dans vos signatures Outlook (sous Windows 7) :
C:\Users\username\AppData\Roaming\Microsoft\Signatures\
ETAPE 3 - Import de la signature
Il va maintenant falloir intégrer votre nouvelle signature dans Outlook !
Ainsi, ouvrez Outlook si ce n’est pas encore fait, et allez dans les options. Une fois dans les options, cliquez sur le bouton « Signatures ». Vous devriez y retrouver votre nouvelle signature !